Introduction
System Center Configuration Manager Technical Preview version 1806 was released last week. Among other new cool features following this release, this new TP version comes with the ability to deploy Third-Party Software Updates without using SCUP (System Center Update Publisher).
This is a short walk through on the prerequisites and how to enable and use the new feature in the Technical Preview of System Center Configuration Manager.
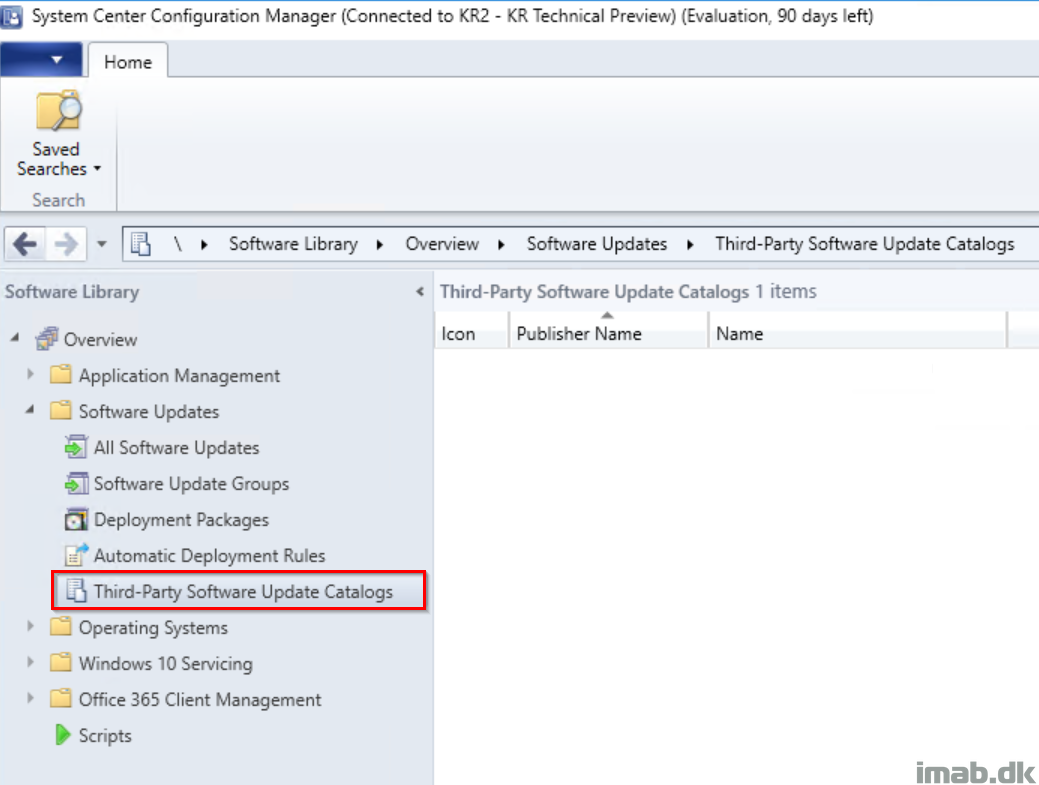
How to
Initially when browsing the Third-Party Software Update Catalogs menu, its empty. It was in my end on my Technical Preview environment, and that was due to several prerequisites missing.
Prerequisites
- SUP (Software Update Point) must be running HTTPS
- The SUP must be installed on the site server
- Client Settings where Third-Party Software Updates are enabled and deployed
- Third-Party Software Updates enabled on the Software Update Point
SUP must be running HTTPS
- In the Configuration Manager console, in the Administration workspace expand Site Configuration and find the Properties of your SUP as shown below. Require SSL communication to the WSUS server needs to be enabled
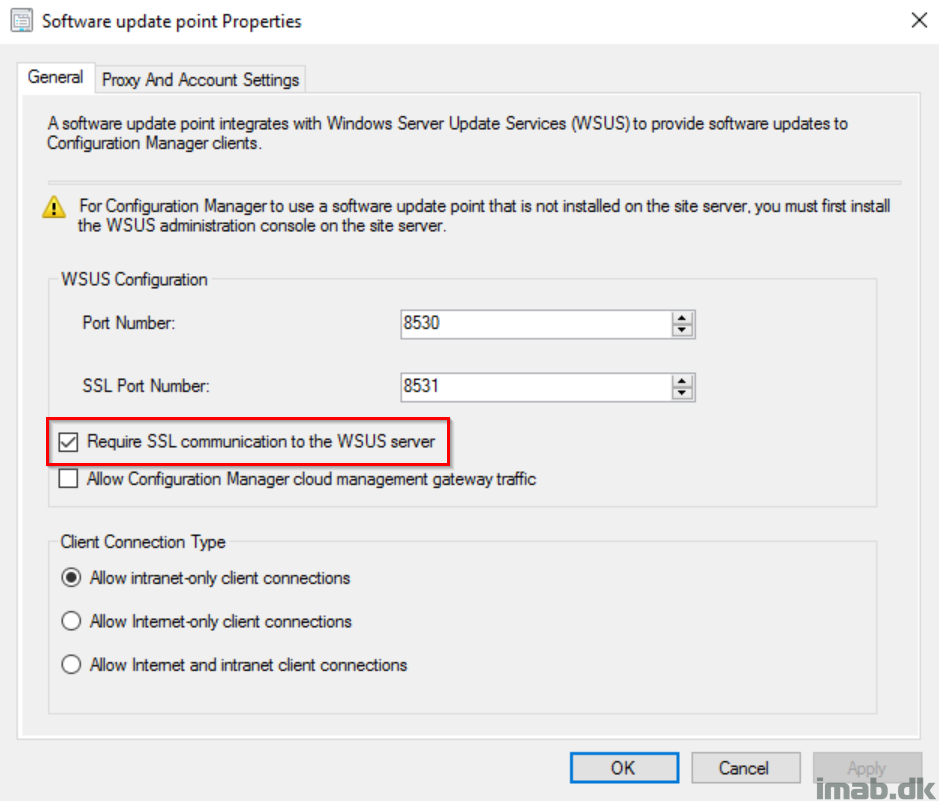
Client Settings
- Create a new set of Client Settings from the Administration workspace -> Client Settings -> Create Custom Device Client Settings. Give it a suitable name and select Software Updates as shown below
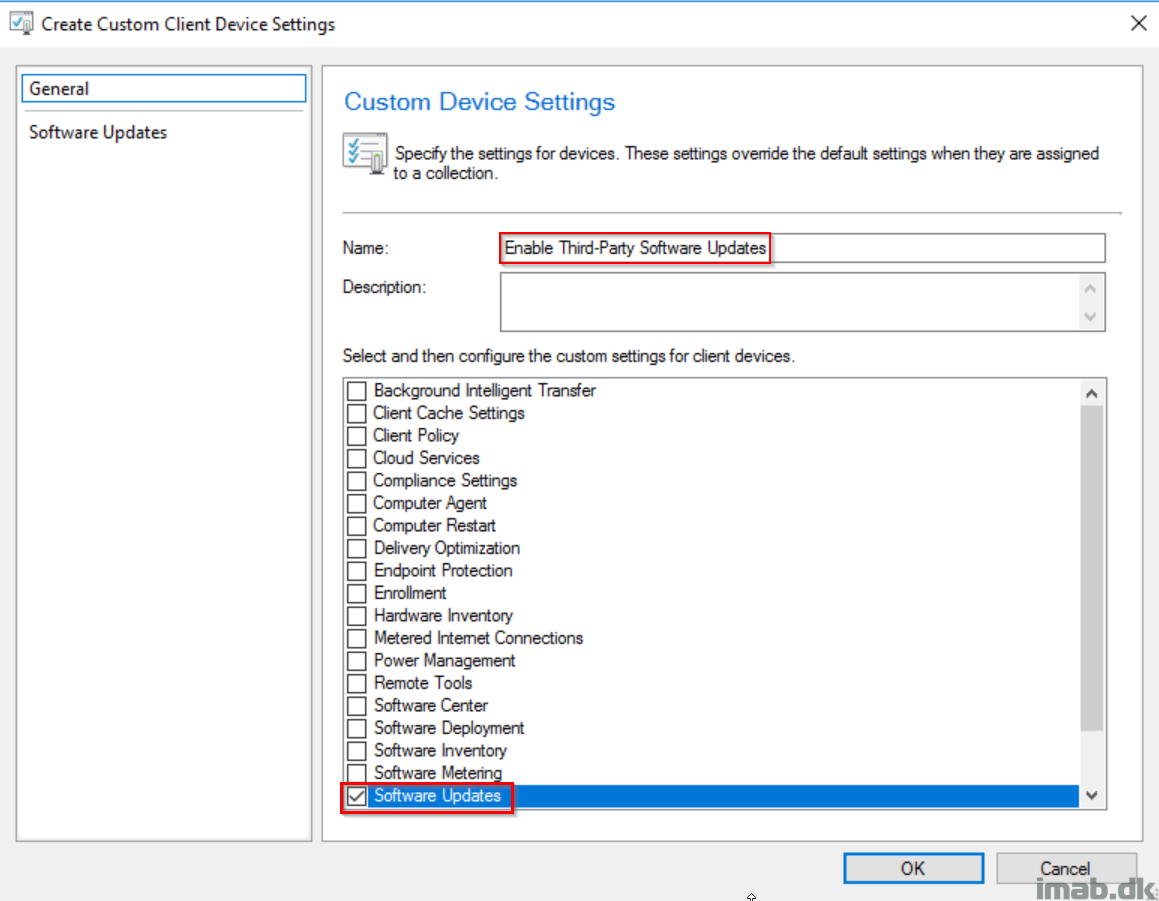
- Within the Software Updates category in the bottom -> Enable third party software updates: Yes and deploy the Client Settings to a device collection
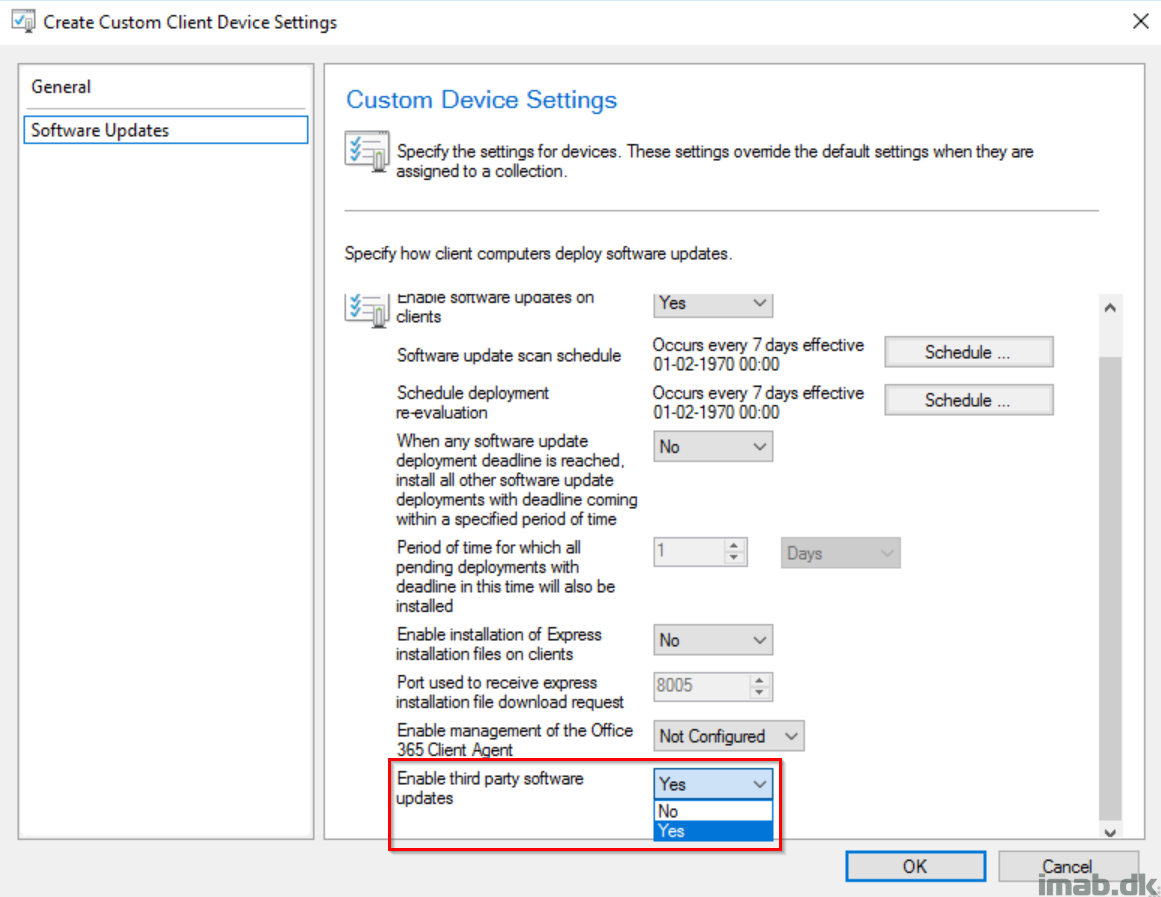
Enable Third-Party Software Updates
- In the Administration workspace, expand the Site Configuration node and right click on your site -> Configure Site Components -> Software Update Point and enable third-party software updates exactly as shown below:
- Enable third-party software updates
- Configuration Manager manages the certificate
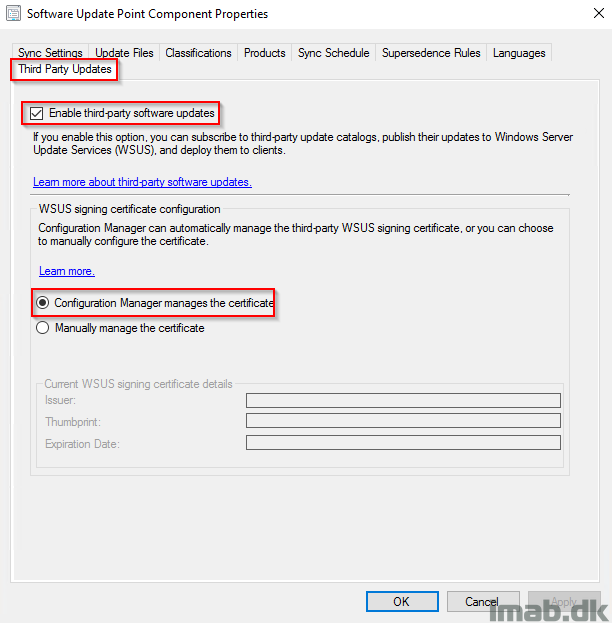
- Once all of above is done, HP Client Updates Catalog will appear in the Third-Party Software Update Catalog menu in the Software Updates node. Again, see below.
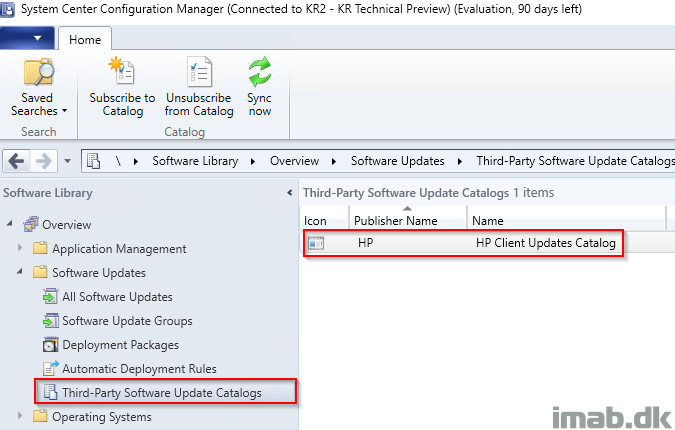
Subscribe to Catalog
- Select to Subscribe to the Catalog in the ribbon and click Next
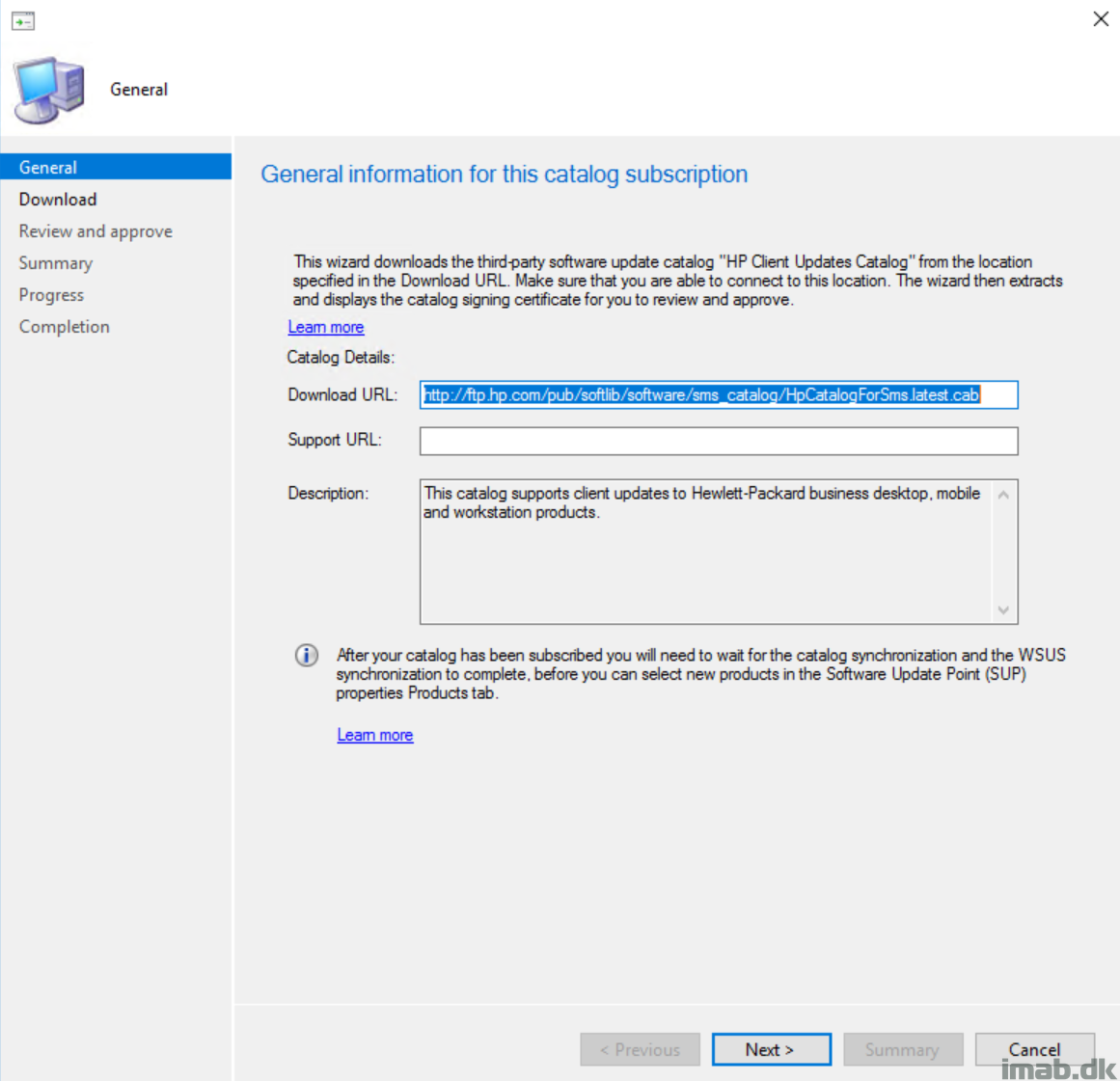
- Click Next once the download is successful
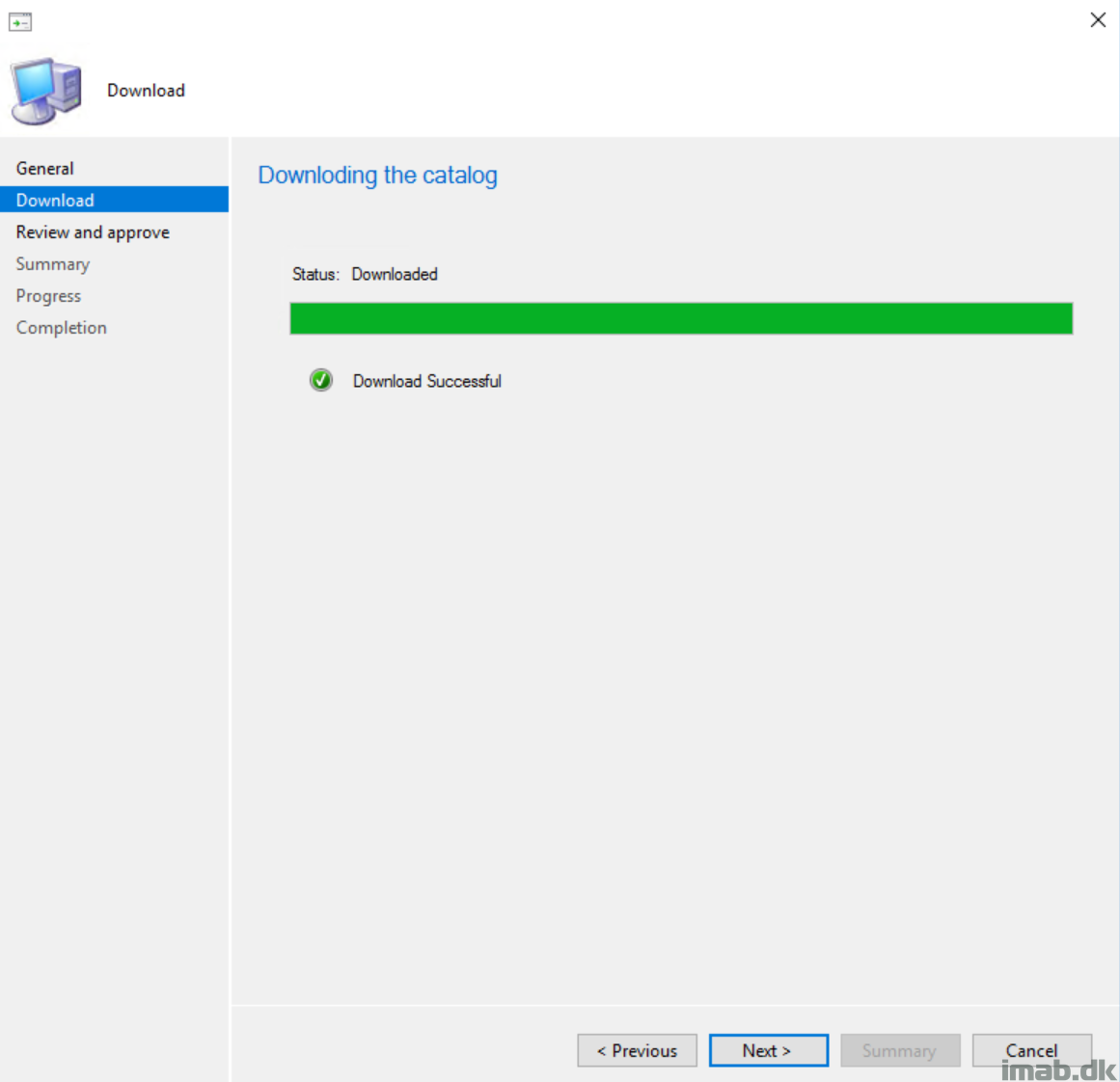
- Click View Certificate
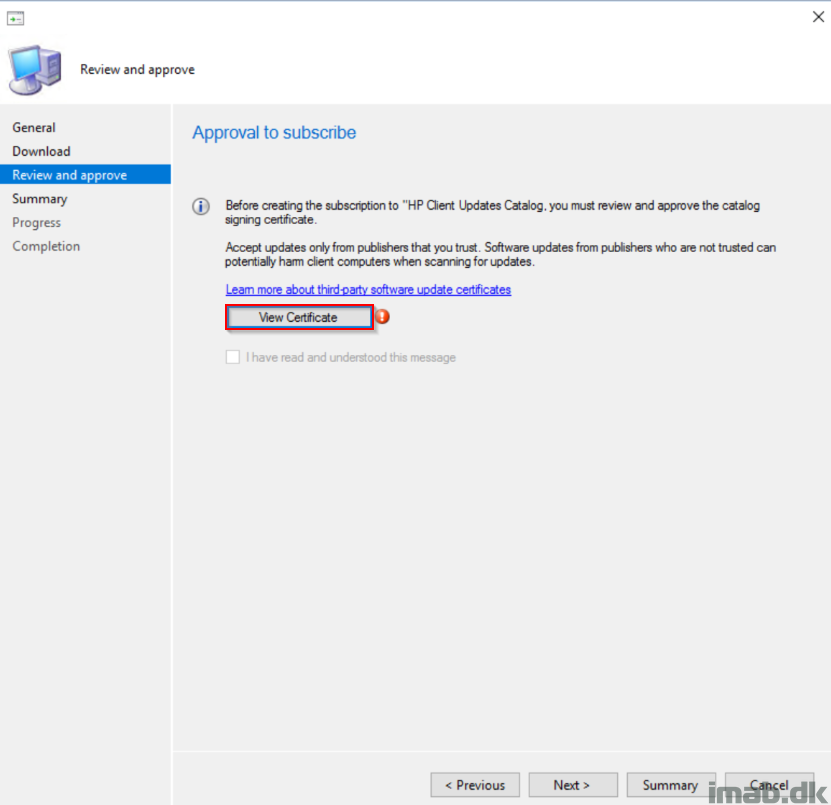
- Click OK on the certificate
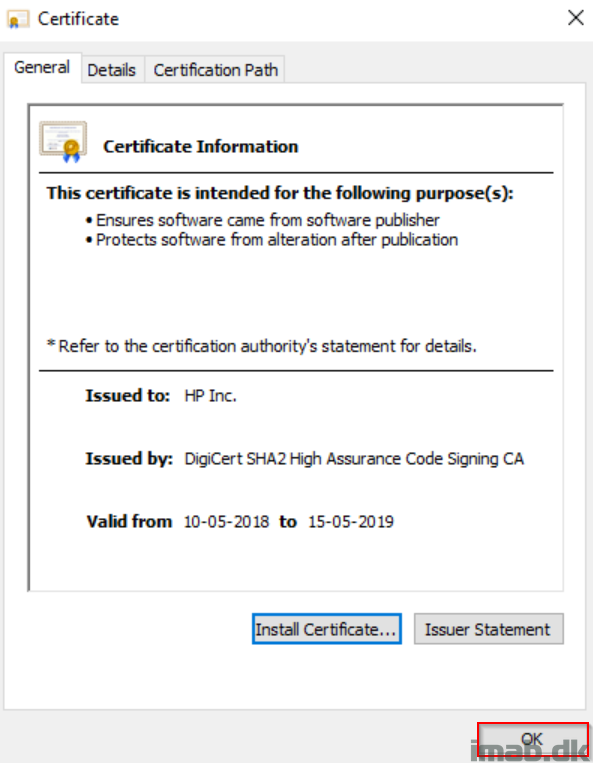
- Select I have read and understood this message and click Next and finish the wizard
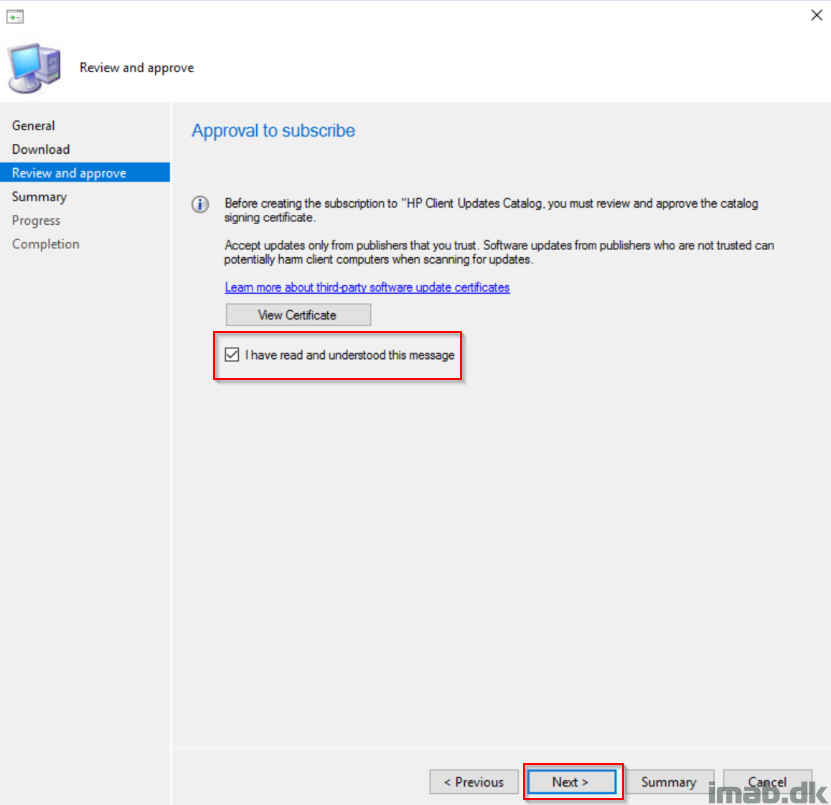
- Next, click Sync now as shown below
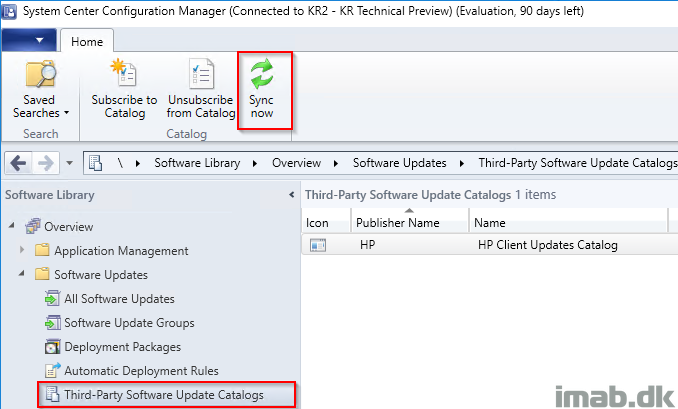
- Monitor following server side log file: <ConfigMgr InstallDir>\Logs\SMS_ISVUPDATES_SYNCAGENT.log. Once the sync has completed, you will see following entry in the log (Please expect this to take a while)
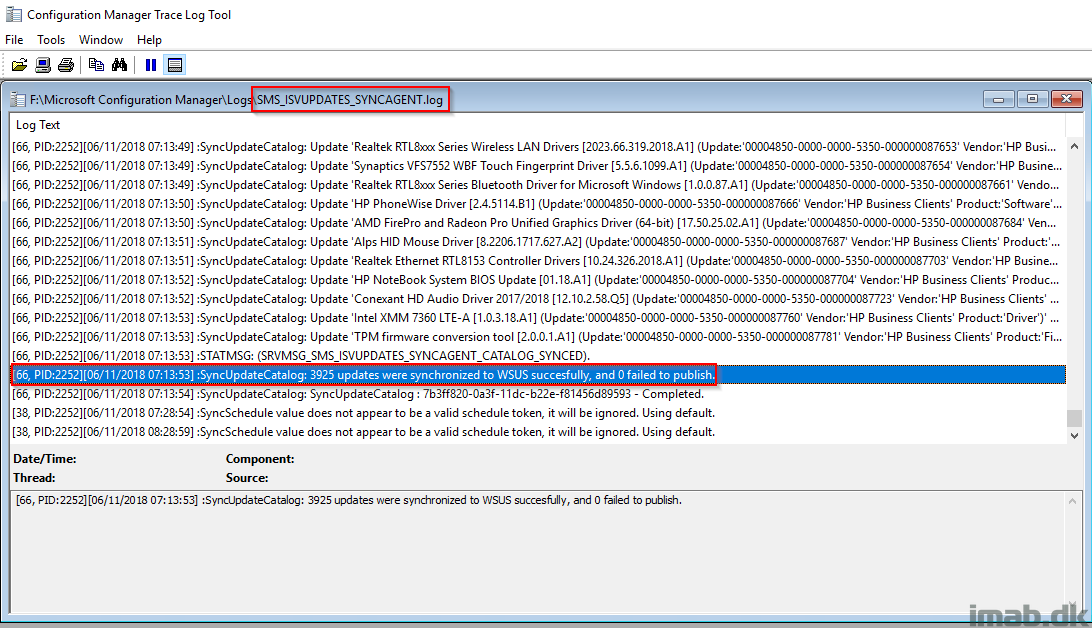
- Next, when the syncing in above is done, enable the new Product on the properties of your Software Update Point
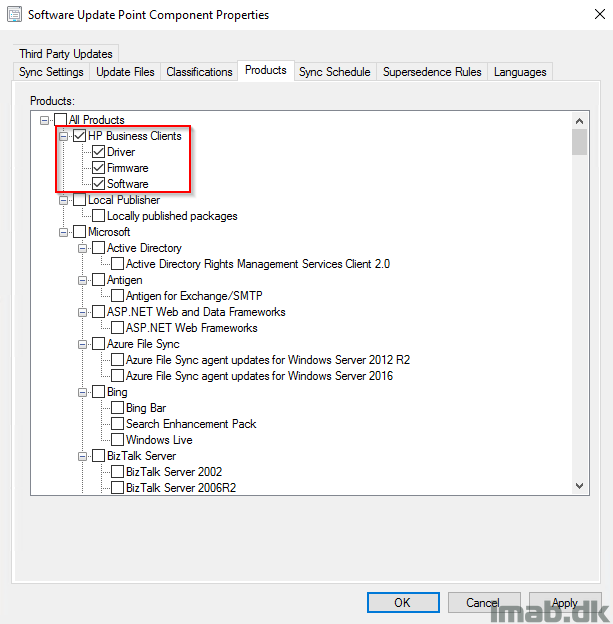
Finally
- Do another synchronization of Software Updates and monitor <ConfigMgr InstallDir>\Logs\wsyncmgr.log and wait for your HP updates to show up in the All Software Updates node
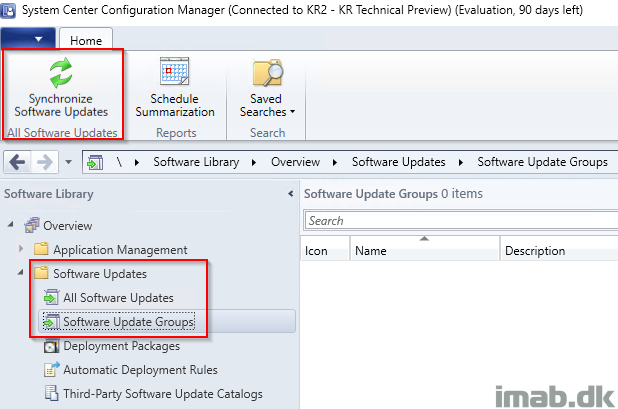
- Note: This will also take a while, as the HP catalog contains quite a few updates. Be patient and monitor the log files. More specifically wsyncmgr.log:
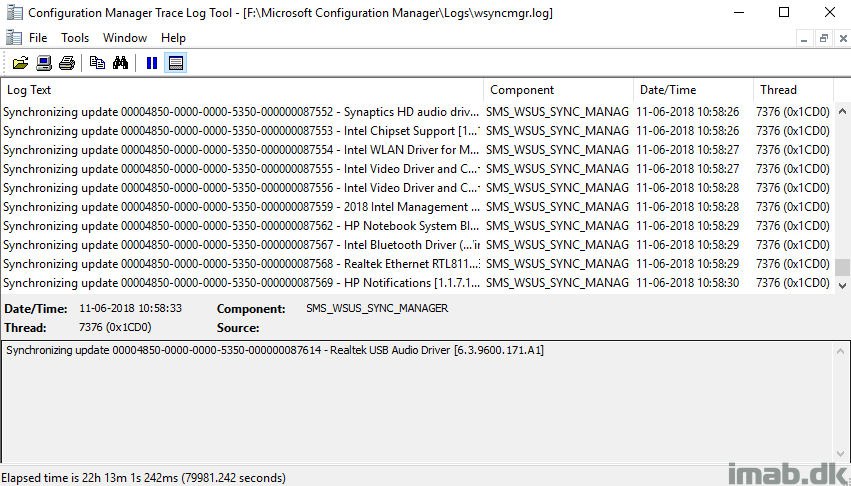
- A peak of the updates in the Configuration Manager console when everything has synced properly:
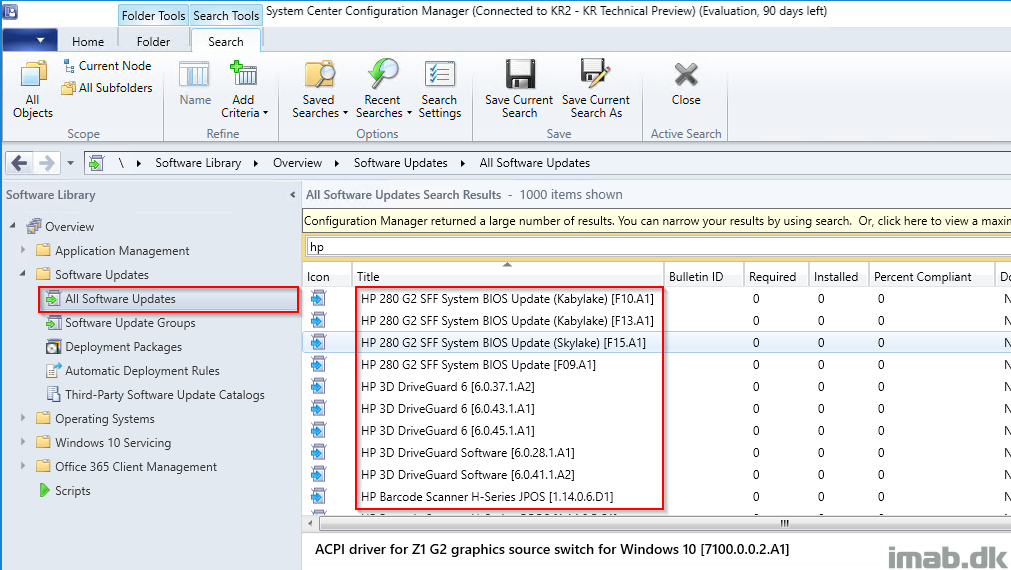
Please like and share if this was useful 🙂
What other catalogs will they be offering? I like the ieda of having all the major ones (Google, Mozilla, Adobe, etc), but I don’t want to have to build them.
I saw a poll from David James on twitter on what catalogs that would be interested to have in there. There were voted quite a few, so without a doubt they will be adding a lot more to it in the coming TP releases for testing 🙂
So we no need all paid third party tools to manage 3rd party software updates in feature? Like lemunsion , Ivanti and etc.,
The plan is to add more and more third party updates directly into Configuration Manager, so the need to use something else will be less, yes 🙂
Will this work on Bitlocker enabled clients? (Biosupdates)
does the 3rd party patching catalog work for hp computers that has existing bios password set?