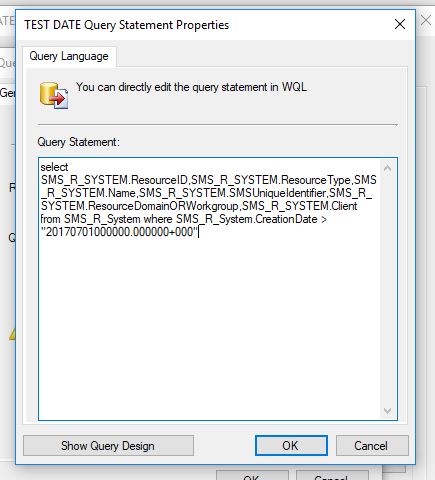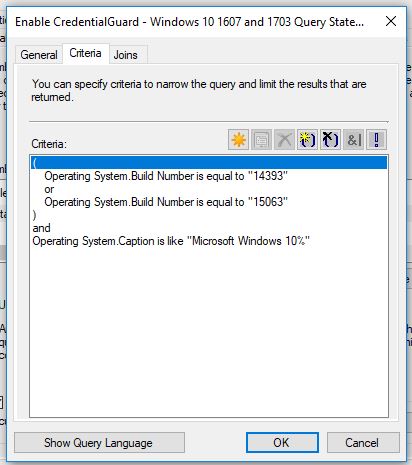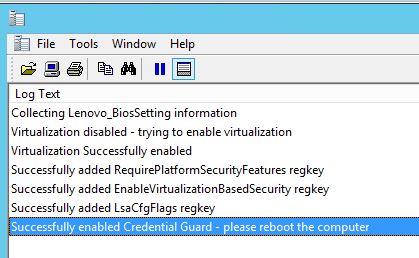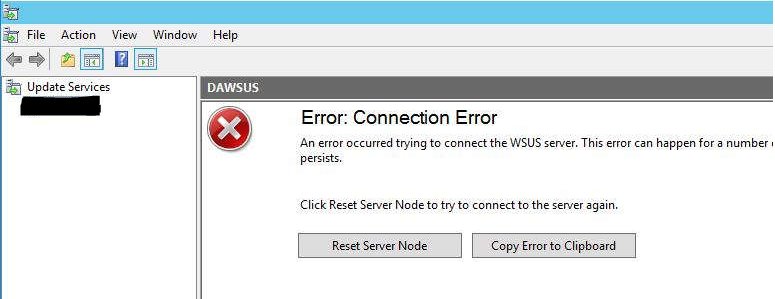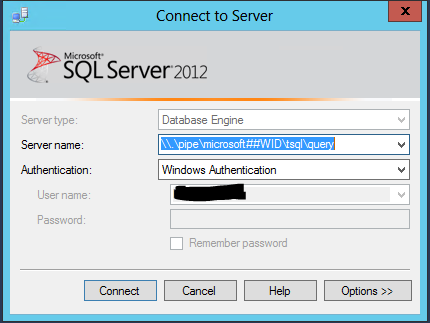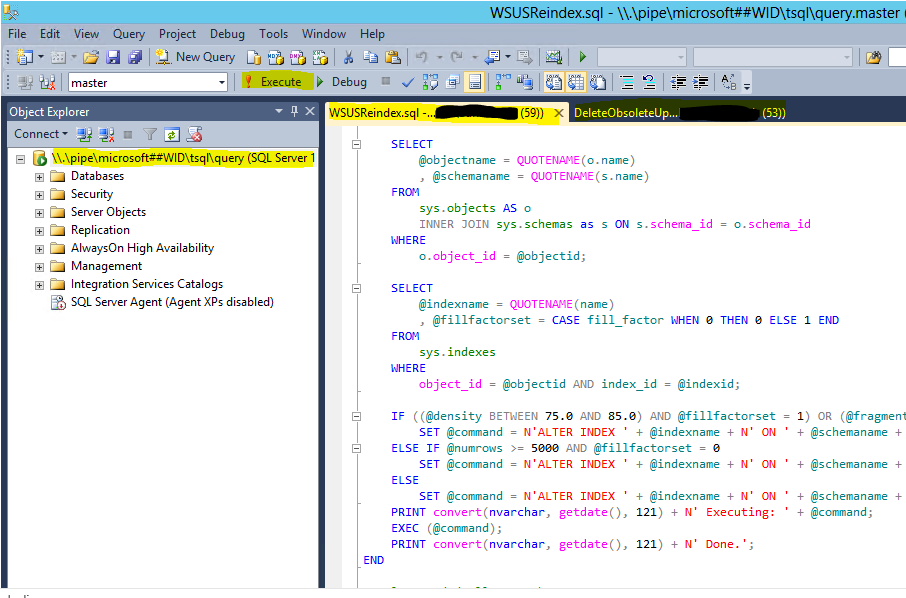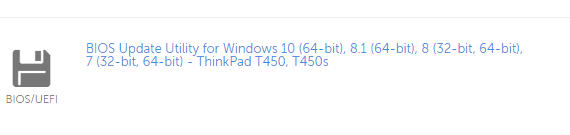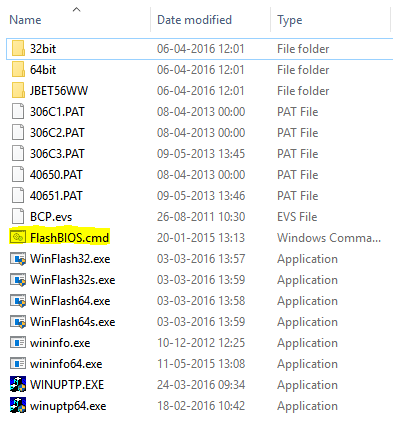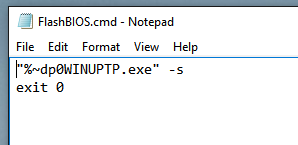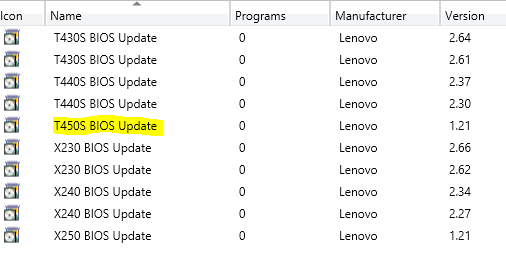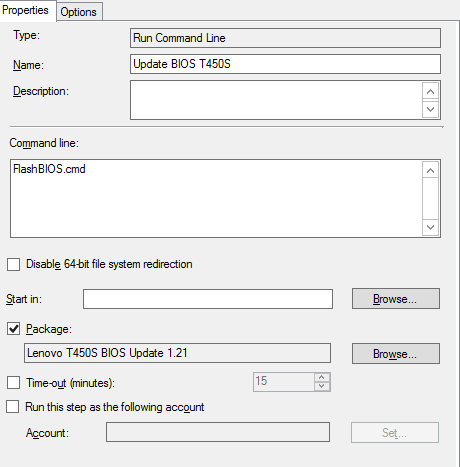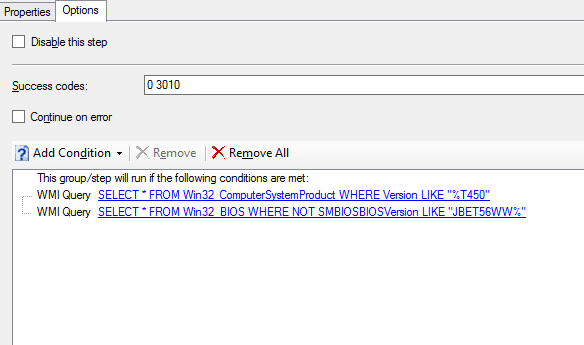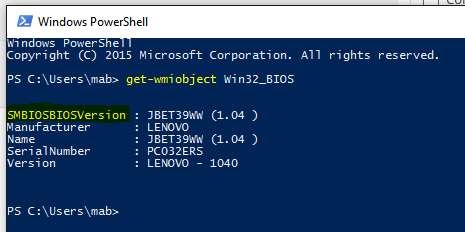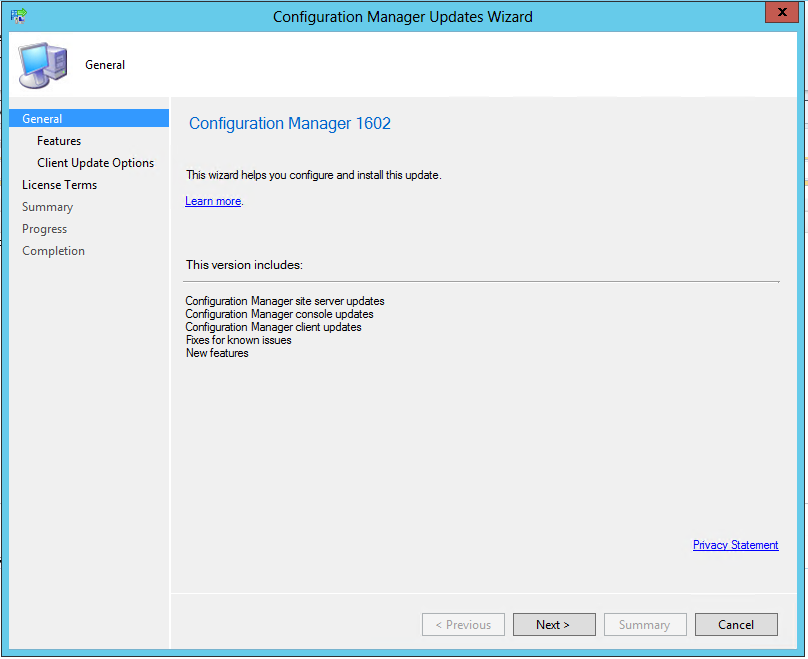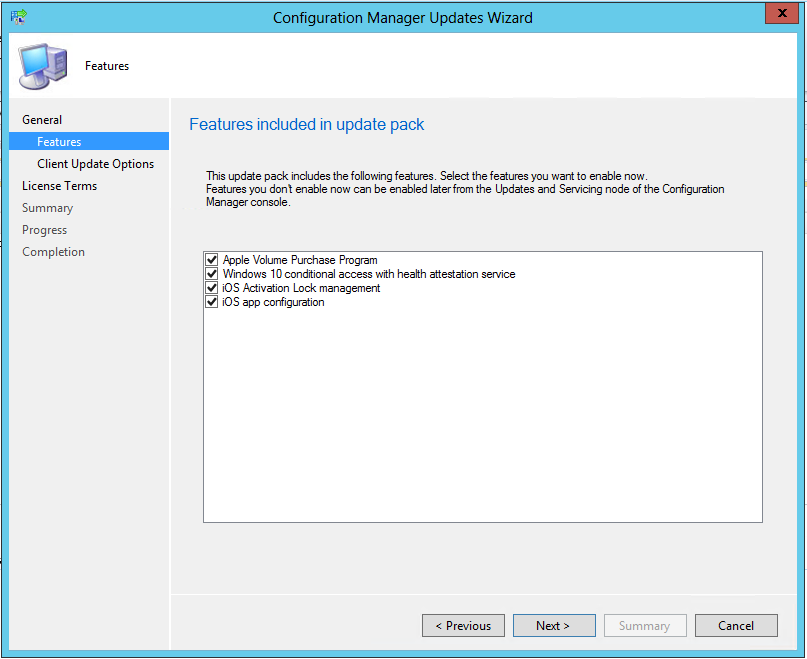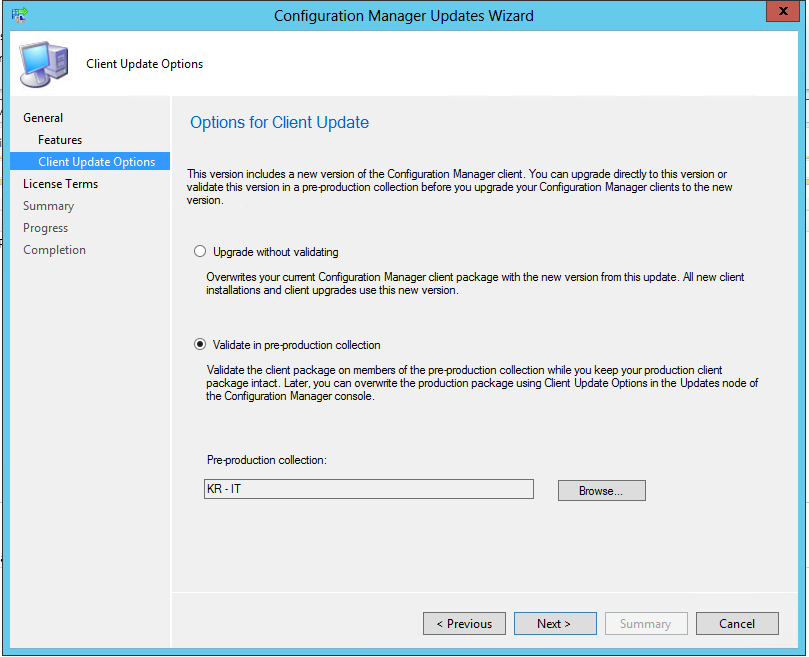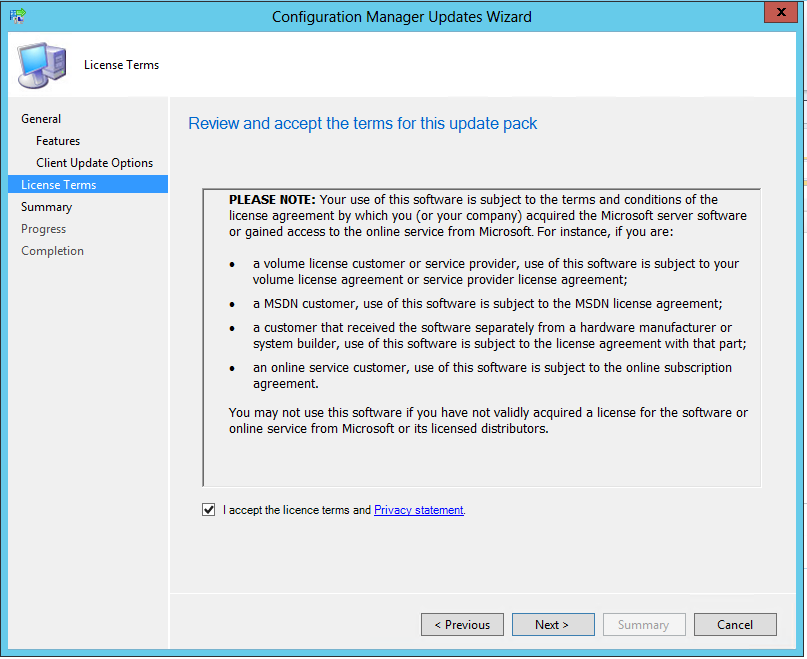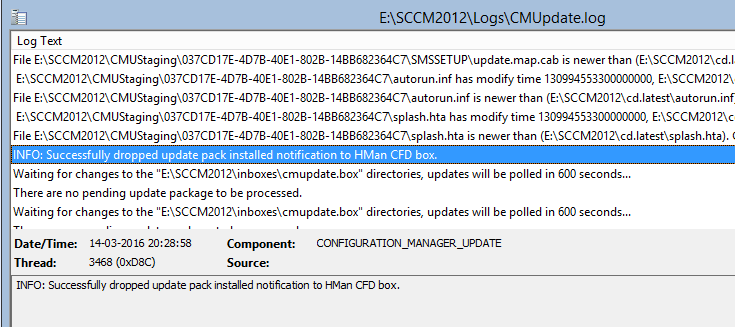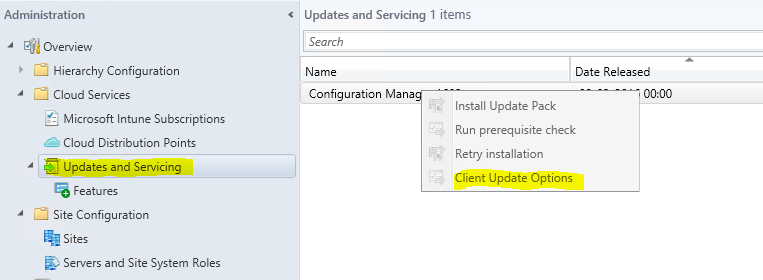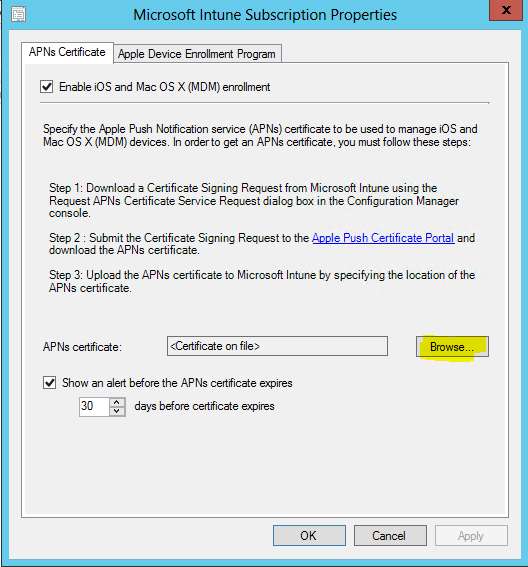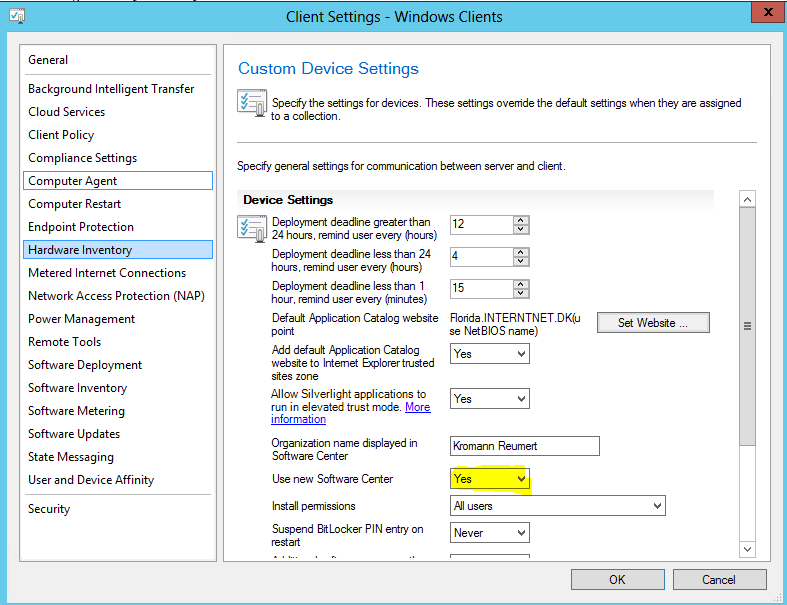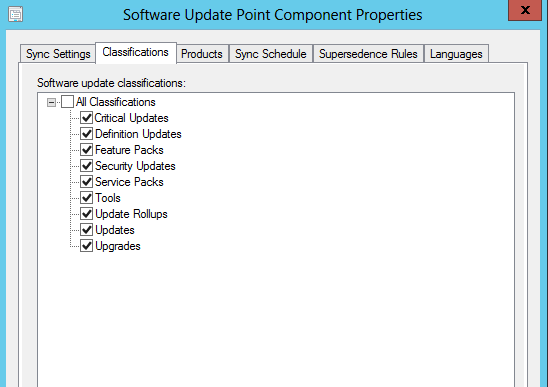Note: June 3 2018: This post will be updated as soon as possible with some minor changes and reflect how I do this today 
In this blog post I will go into details about how I flash the BIOS of our Lenovo ThinkPad series during OSD using ConfigMgr.
First off you obviously need to download the latest BIOS from the Lenovo support site: http://support.lenovo.com/dk/en/. In this example I’m flashing the BIOS of a ThinkPad T450s.
Go ahead and locate and download the BIOS Update Utility for Windows. The most recent version as of now for T450s is 1.21:
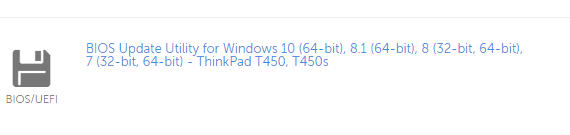
When downloaded, extract the content to your source file library. In this case I have a folder structure equal to this: D:\Pkgsource\Applications\Lenovo\BIOS\T450S\1.21
The content of the 1.21 folder should be looking like this:
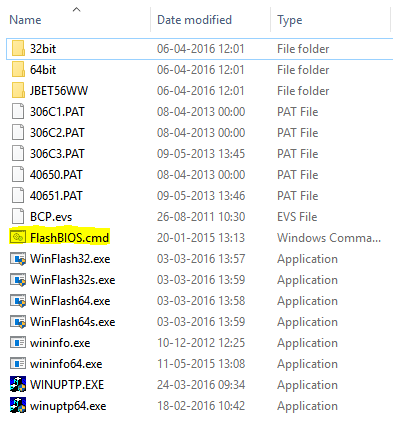
Next, mind the highlighted file: FlashBIOS.cmd. Create this file manually with following content (I exit the script with exitcode 0, as the BIOS update itself might return exitcodes seen as failures. Some might dislike this approach, but you can also translate the actual exitcode into zero using whatever method you prefer):
“%~dp0WINUPTP.exe” -s
exit 0
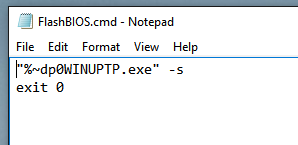
With this in place, go ahead and create a package in ConfigMgr with above content and distribute the package to your distribution points (I’m not going into details on this one, as this is pretty standard).
My packages in ConfigMgr looks like this (I have highlighted the package used in this example):
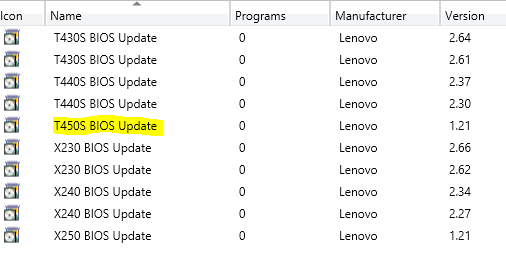
Next we will be using the package in our task sequence in a step of Run Command line. This is done somewhere after the step of Setup Windows and Configuration Manager like this (I put BIOS updates in the end of my task sequence as they require reboots):
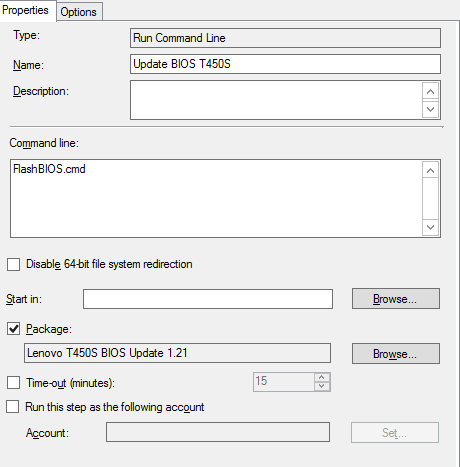
As updating the BIOS to this specific version is a onetime operation, you would want to add following conditions to the Options tab:
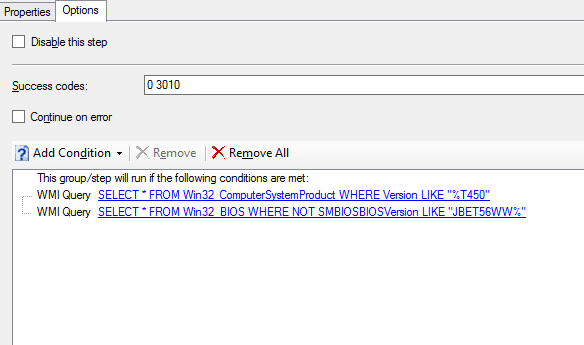
This will make sure that the step is only run when a Lenovo Thinkpad T450 is being deployed AND when the BIOS is not already the most recent version (no need to run the step again, if the same laptop should be reinstalled in a near future)
You can run following powershell commands to display the computermodel and what BIOS version that currently is installed:
Get-WmiObject Win32_Computersystem
Get-WmiObject Win32_BIOS
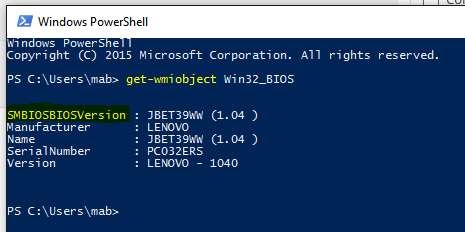
Enjoy