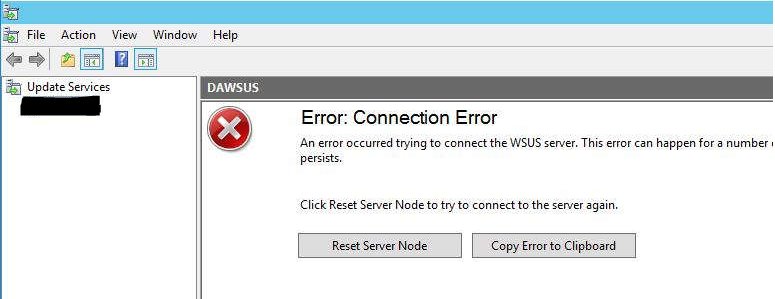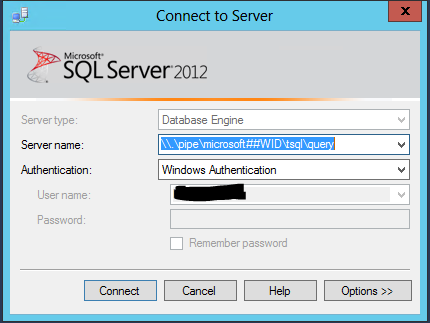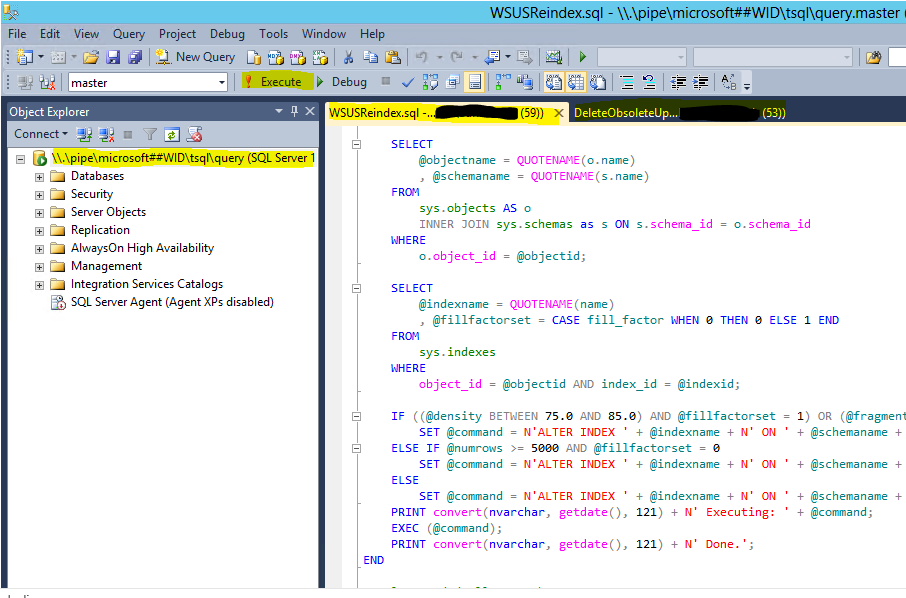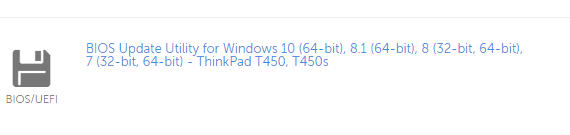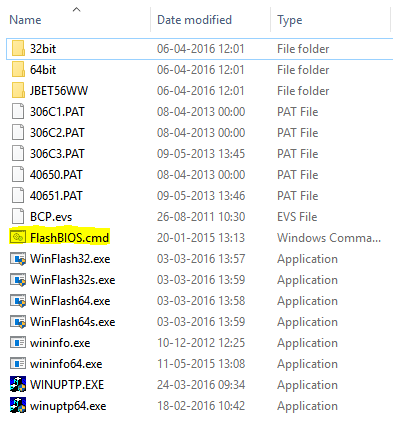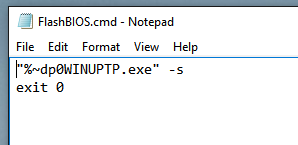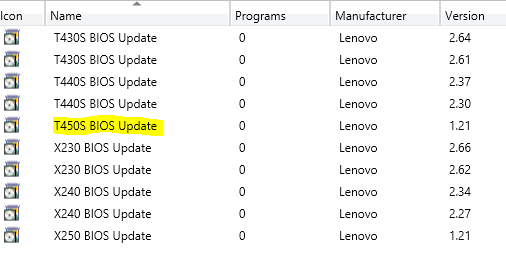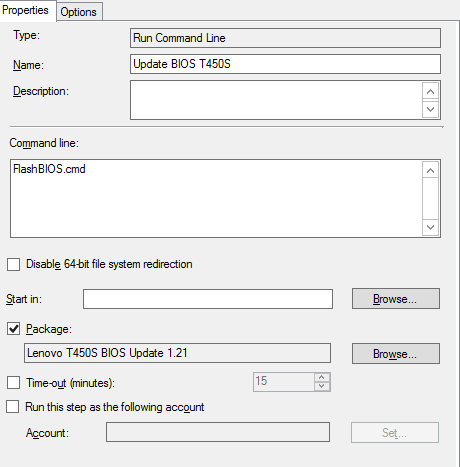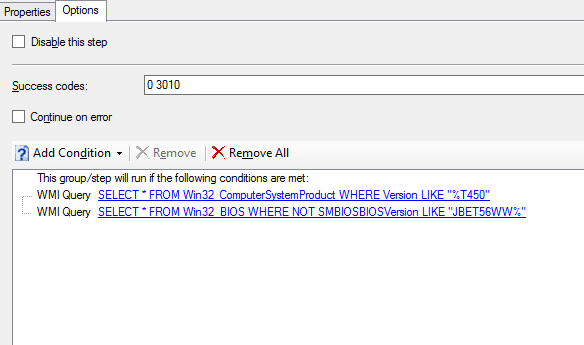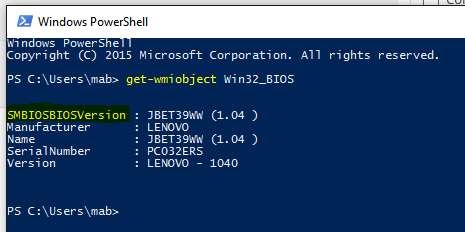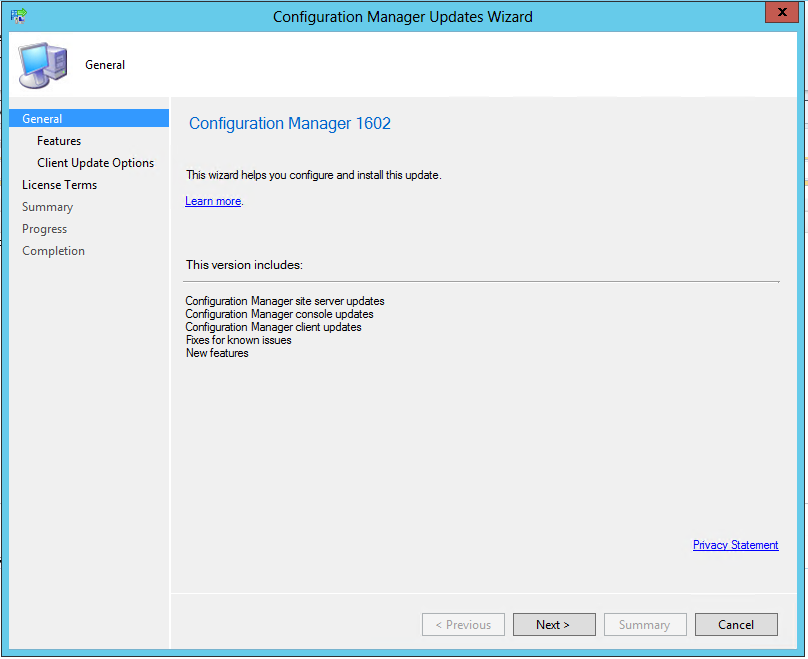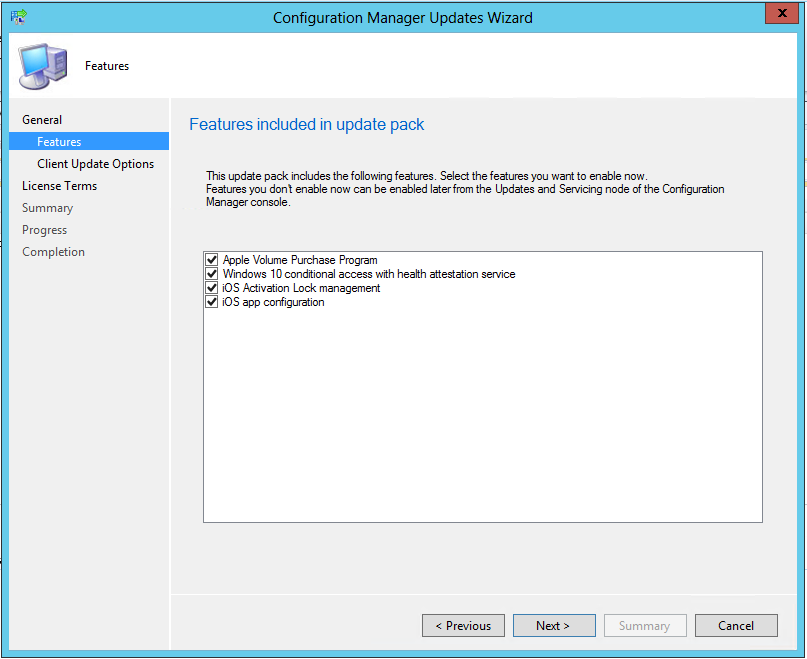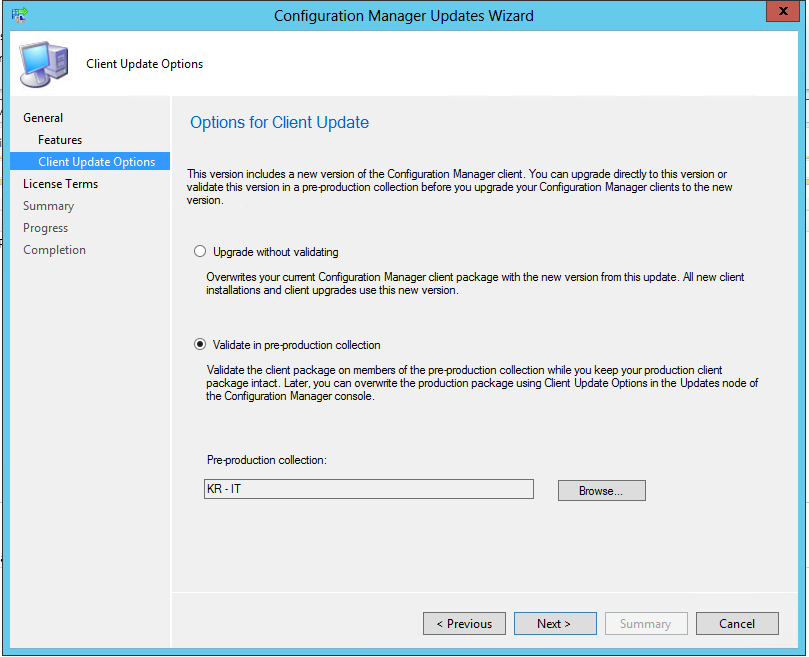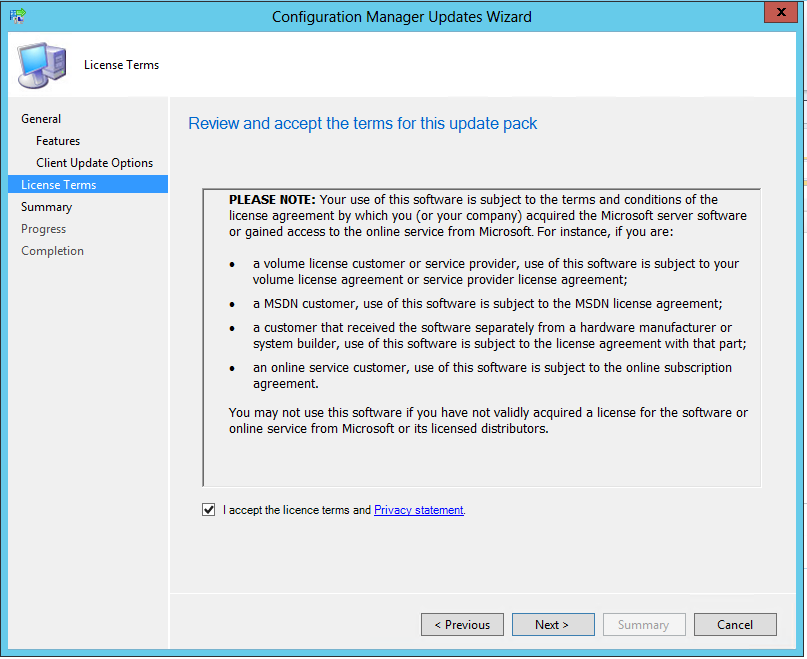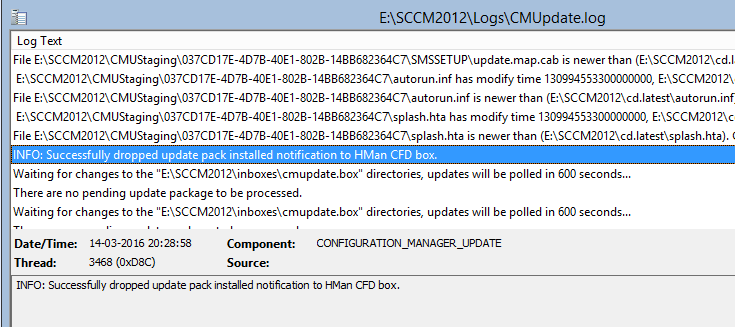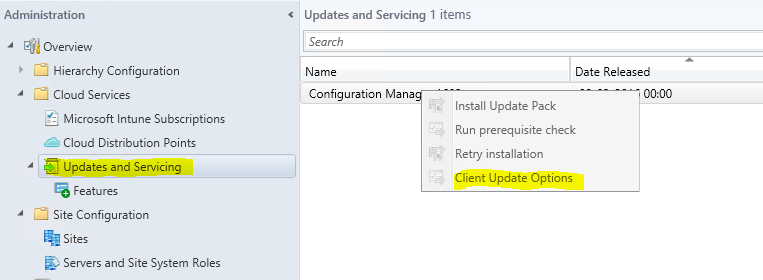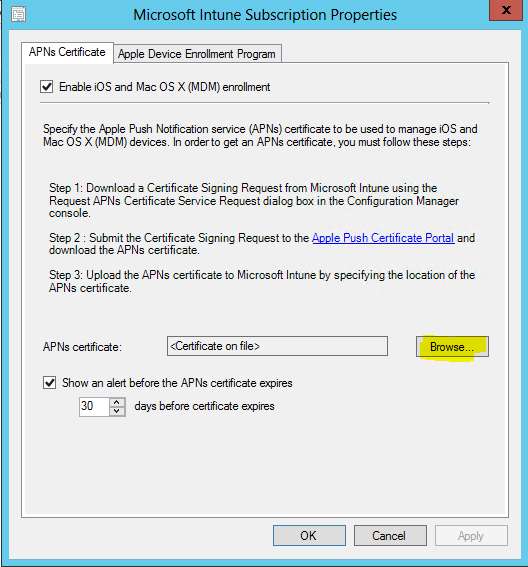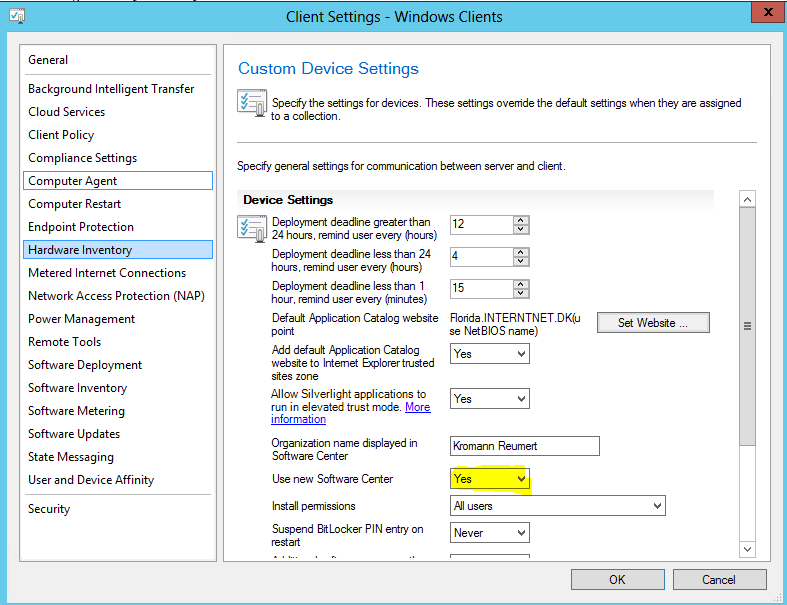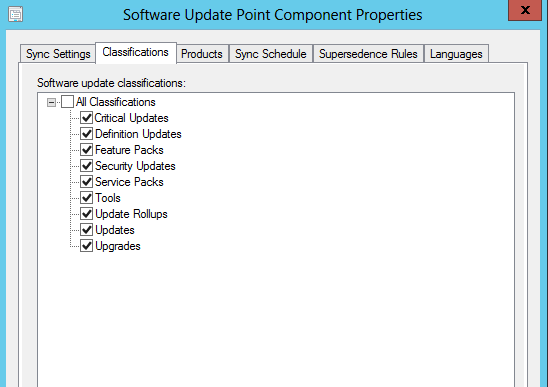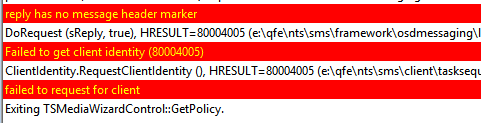So it was my turn to face problems. I had neglected the obstacle for months excusing myself that everything was still working wonders, until today.
Following screenshot was the reality of my WSUS console when trying to run the server cleanup wizard:
Add so the struggle to solve the problem began and following is the facts and solution:
- I’m using WSUS running on the internal database in Windows (WID), so I downloaded and installed SQL Server 2014 Management Studio on my server running WSUS
- Connected to \\.\pipe\microsoft##WID\tsql\query in the Connect to Server window
- Ran the following two SQL scripts. My WSUS DB was so bloated that the reindex script from the scripting guys didn’t cut it. When that happens, the deal usually is that you have to delete updates manually directly in the DB.
Fortunately for me, I found below script to my aid. The script runs the stored procedure EXEC spGetObsoleteUpdatesToCleanup and then deletes the updates. Beware, running these scripts may take several hours depending on the specs of the server and the amount of updates)
This is a snip of the two scripts showing directly in Management Studio, saved for later use as .sql.
Lesson learned:
Maintaining the SUSDB is important, and is not just something you setup and leave even though running it integrated with ConfigMgr.
**Will update this post on how I’m going to automate this in the future.